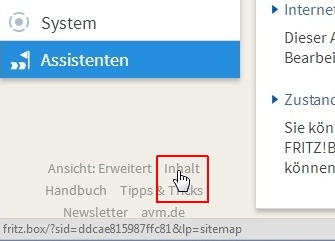
Assistenten-Ansicht:Erweitert-Inhalt selektieren
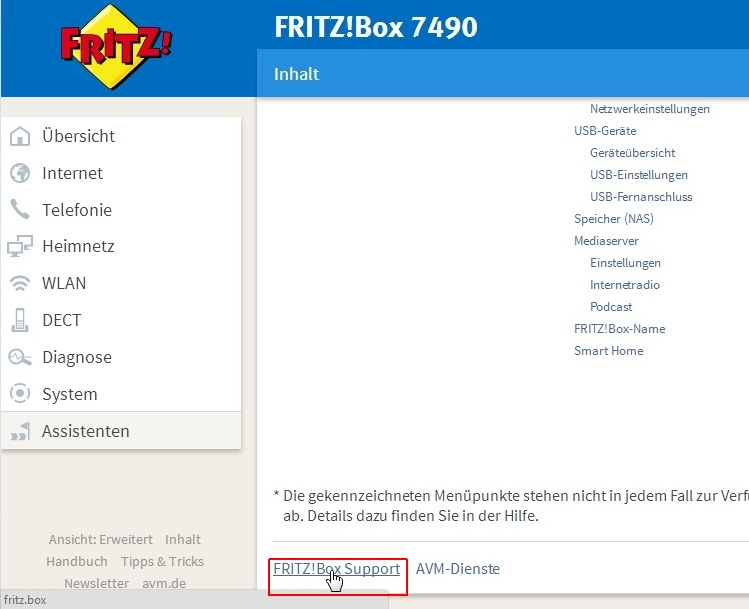
Auf FRITZ!Box Support klicken
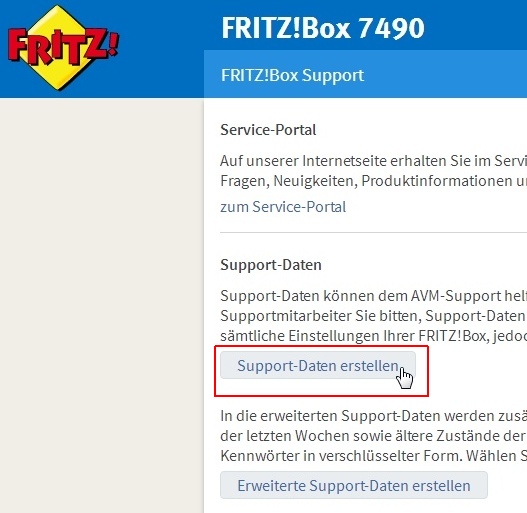
Auf Support-Daten erstellen klicken
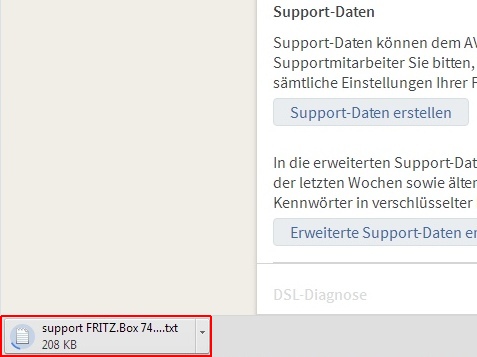
Download der Support-Datei
Ansicht der Support-Datei im Windows Explorer
In den einschlägigen Foren wird viel darüber geschrieben wie eine schwarze 1und1 Fritzbox an einem o2 Anschluss in Betrieb genommen werden kann. Hier wird das Verfahren für einen 1&1 Homeserver 50.000+, der eigentlich eine 7490 ist, mit vorhandenem FRITZ!OS 6.93 beschrieben. Die identische Vorgehensweise kann für das DSL-Modem, eine 7412, mit installiertem FRITZ!OS 6.83 verwendet werden. Das Verfahren ist an sich nicht kompliziert, erfordert jedoch tiefgreifende PC-Kentnisse und vor allem Technikverständnis.
An dieser Stelle sei eindringlich erwähnt erst die Anleitung in Gänze durchzulesen, die Schritte zu verstehen und dann erst mit den Manipulationen zu beginnen.
Das Befolgen dieser Anleitung geschieht auf eigenes Risiko. Wie immer besteht bei Bastelanleitungen wie dieser die Gefahr die Hardware zu zerstören! Darüber hinaus werden alle Einstellungen wie Zugangsdaten und Telefonnummern unwiederbringlich gelöscht!
Folgende Dinge sind unabdingbare Voraussetzungen für die weiteren Arbeiten:
Alle oben genannten Punkte müssen erfüllt sein. Ist dies nicht der Fall, dann kann es sein, dass sich kein Erfolg bei dem Eingriff in die 1&1 Hardware einstellt.
Zunächst einmal sei gesagt, dass in der schwarzen 1&1 Hardware der CWMP-Account nicht hinterlegt ist. In den roten FRITZ!Boxen von AVM ist dies jedoch der Fall. Erkennbar ist dies am Aufkleber an der Geräteunterseite. Fehlt dort der Schriftzug CWMP-Account oder ist CWMP-Account N/A zu lesen, dann muss dieser erst angelegt werden. Wie dies geschieht wird weiter unten beschrieben.
Was hat es mit dem CWMP-Account auf sich? Dieser Account dient dazu den Router gegenüber dem Auto-Configuration-Server des Internet/(V)DSL-Anbieters zu identifizieren, damit die Konfigurationsdaten der VoIP-Telefonie automatisch eingespielt werden können. Weitere Informationen sind dem Wikipedia-Artikel https://de.m.wikipedia.org/wiki/TR-069 zu entnehmen.
In den CWMP-Account geht eine der vielen MAC-Adressen der LAN-Interfaces ein. Üblicherweise ist dies maca, jedoch wurde auch schon in Einzelfällen berichtet, dass lediglich macb funktioniert. Die rote AVM Hardware benutzt ausschließlich maca hierfür!
Nun ermitteln wir erst einmal die für die weiteren Tätigkeiten notwendigen Informationen:
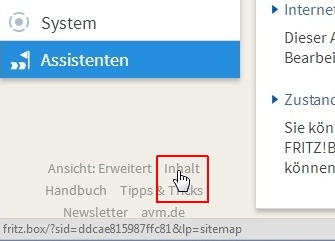
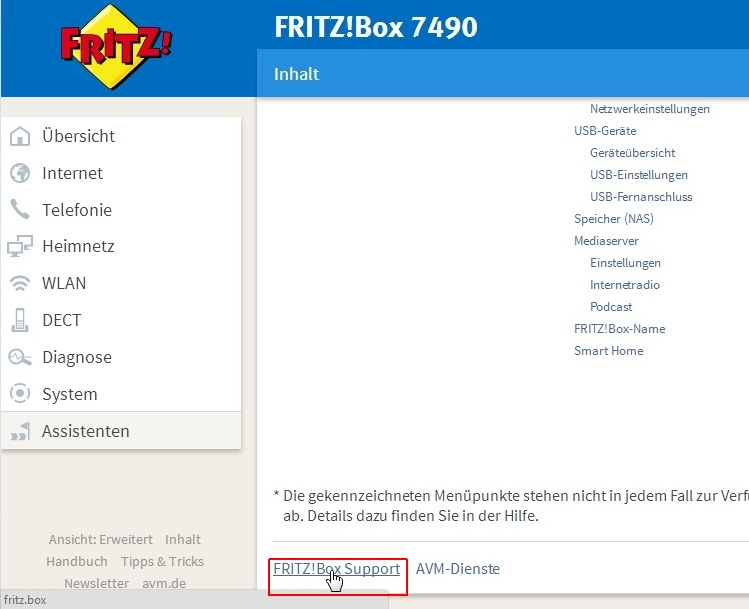
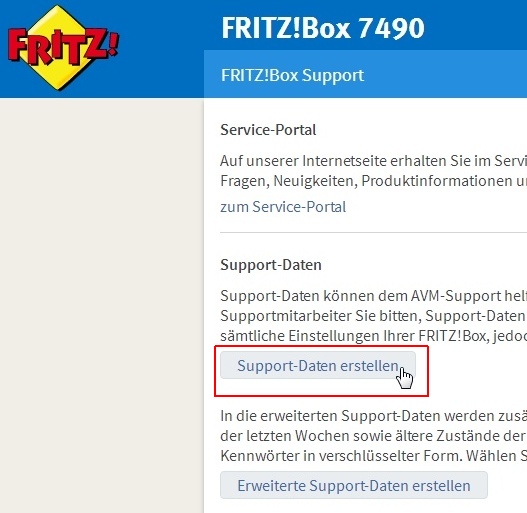
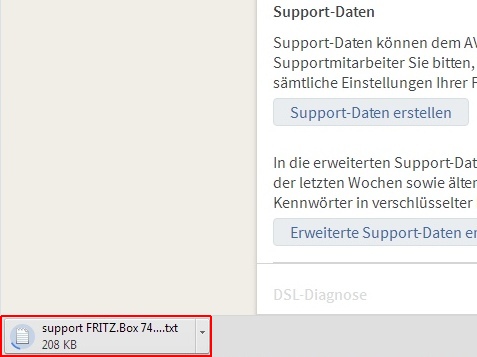
Die Support-Datei nun mit dem Editor nach folgenden Zeichenketten durchsuchen lassen:
Es sollte nichts gefunden werden. Falls doch, dann ist diese Anleitung auf gar keinen Fall weiter zu befolgen und eure Arbeiten am System sind hiermit und sofort beendet!
In einem Webbrowser nun bitte folgendes eingeben: http://fritz.box/jason_boxinfo.xmlIn der Ausgabe gibt es eine Zeile, die mit <j:Serial> beginnt. Dahinter kann eine Zahlen- und Buchstaben-Kombination stehen, dies muss jedoch nicht sein. Falls etwas dahinter steht, dann diese Kombination merken⁄aufschreiben.
Die Support-Datei wieder öffnen und nach folgender Zeichenkette suchen:
Es muss einen Treffer geben!
Untereinander stehen nun:
maca macb macwlan macwlan2 macdslmit ihren jeweiligen Werten. Nun müsst ihr den aufgeschrieben/gemerkten Wert mit den Ausgaben vergleichen. Abgesehen von den Doppelpunkten sollte das maca sein. War <j:Serial> nicht gefüllt, dann nehmt einfach den Wert von maca, kopiert ihn in eine neue Textdatei und entfernt die Doppelpunkte.
An den Anfang der Zeile, unmittelbar vor die Zahlen- und Buchstaben-Kombination schreibt ihr nun:
00040E-
Es sollte also ähnlich zu dem Folgenden aussehen:
00040E-3431H4L6Z20YEure Zeichenkette bitte aufschreiben⁄merken, sie wird später benötigt!
Ein Passwort, die Passphrase, denken wir uns aus. Es sind folgende Kriterien unbedingt einzuhalten:
1234567890FcDieses Passwort ebenfalls merken oder aufschreiben, auch das wird später benötigt.
Sofern AVM nicht folgende URL in der Firmware deaktiviert hat, schadet es nicht, deren Ausgabe ebenfalls in einer Textdatei zu speichern: http://fritz.box/juis_boxinfo.xml
Noch einmal tief durchatmen und los geht es. Falls mit einem Laptop gearbeitet wird, dann sollte es nun an das Netzteil angeschlossen werden, um einen Stromausfall auszuschließen.
In dem geöffneten ftp-Terminalfenster sind nun folgende Eingaben vorzunehmen. Jede Zeile wird mit einem Druck auf die Eingabetaste bestätigt. Da Einstellungen angelegt bzw. überschrieben werden, wollen wir die vorhandenen Werte erst einmal anschauen. Es empfiehlt sich, die Ausgaben in eine Textdatei zu kopieren und zu speichern. Das weiter oben ausgedachte Password ist hinter tr069_passphrase einzugeben und der weiter oben gemerkte Wert, in dem maca auftaucht, wird hinter tr069_serial geschrieben. Das 1&1 Branding wird gleich mit entfernt und die Umgebungsvariable des Providers wird sicherheitshalber komplett gelöscht. Danach folgt die Anweisung zum Neustart der FRITZ!Box. In Summe sind folgende Eingaben zu machen, fügt unbedingt eure Werte ein!:
quote GETENV tr069_passphrase quote GETENV tr069_serial quote GETENV firmware_version quote GETENV provider quote SETENV tr069_passphrase 1234567890Fc quote SETENV tr069_serial 00040E-3431H4L6Z20Y quote SETENV firmware_version avm quote UNSETENV provider quote REBOOT quit
Die Zeilen werden im Erfolgsfall mit folgender Meldung quittiert:
200 SETENV command successfulJe nachdem ob die Umgebungsvariable provider existierte und daher gelöscht werden konnte, gibt es ebenfalls eine Erfolgsmeldung oder auch nicht, wenn sie nicht vorhanden war.
200 UNSETENV command successful
Nachdem die FRITZ!Box gebootet ist, könnt ihr euch nicht anmelden. Dies ist erwartetes Verhalten! Und erst ein Zurücksetzen auf Werkseinstellungen macht die FRITZ!Box wieder funktionsfähig. Unsere vorgenommenen Änderungen bleiben hierbei jedoch erhalten! Leider haben die FRITZ!Boxen keinen Reset-Taster, so dass wir das oben erwähnte Telefon benötigen.
Wohl dem, der an das analoge Tonwahl-Telefon mit TAE-F Stecker gedacht hat. Dieses Telefon ist nun direkt an die FRITZ!Box anzuschließen und wie folgt zu verfahren: Telefonhörer abnehmen #991*15901590* eintippen, Gesprächstaste drücken ("Hörer abheben"), 3 Sekunden warten und dann auflegen.
Was aber, wenn wir so ein Telefon nicht haben? Es gibt für diesen Fall eine etwas aufwändigere Lösung:
quote REBOOT quit
Die FRITZ!Box bootet nun durch die Befehle in Schritt 3 erneut.
Zum Abschluss kann noch einmal eine Support-Datei erstellt und die vorgenommenen Änderungen überprüft werden. Mit den nun vorhandenen Parametern kann die FRITZ!Box nun auch an einem VoIP Anschluss von O₂ verwendet werden, da der CWMP-Account nun existiert.
Diese Seite kann als PDF-Datei [517 kB] heruntergeladen werden.

|
Frank Ickstadt Am Dattenbach 9-11 65817 Eppstein Germany |
|
Phone: not available | |
| frank [dot] ickstadt [at] removethis gmail [dot] com |
|
Fax: currently out of order |