#! /bin/bash
# This script prepares a RHEL System to get ready for a Micrososft System Center Operations Manager (SCOM)
# agent installation.
# doing some prerequisites
if (( $EUID != 0 )); then
echo "You must be root to run this script!"
exit 1
fi
DATE=$(date +%Y%m%d_%H%M)
# Add user and set password
echo "Adding user opsmgrsvc with uid 550"
useradd -c "SCOM service account" -u 550 -m opsmgrsvc
echo "Setting password for user opsmgrsvc"
echo "please-enter-password-here" | passwd opsmgrsvc --stdin
# Configure /etc/sudoers file
echo "adding entries to /etc/sudoers"
if [ -f /etc/sudoers ] ; then
cp -p /etc/sudoers /etc/sudoers.$DATE
cp -p /etc/sudoers /etc/sudoers_work
sed -i '/^root.*ALL=(ALL) /a\opsmgrsvc ALL=(root) NOPASSWD: ALL' /etc/sudoers_work
sed -i '/^Defaults.*requiretty/a\Defaults:opsmgrsvc !requiretty' /etc/sudoers_work
echo "performing a visudo check"
visudo -c -f /etc/sudoers_work 2>&1 >/dev/null
RC=$?
if [ ${RC} -ne 0 ] ; then
echo "There is a problem in accessing/editing /etc/sudoers_work!"
exit 2
fi
mv -f /etc/sudoers_work /etc/sudoers
else
echo "No /etc/sudoers file found!"
fi
echo "all done. Exiting"
echo ""
echo "#########################################################################"
echo "Please add the appropriate user (opsmgrsvc) to /etc/ssh/sshd_config file"
echo "if the directive AllowUsers is used and restart the ssh daemon!!"
echo "#########################################################################"
exit
chown root:root prepare4scom chmod 750 prepare4scom
./prepare4scomAfter (successful) execution of this script delete it immediately, because the password is coded into the script itself!
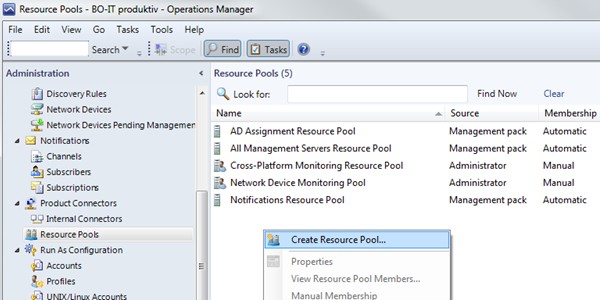
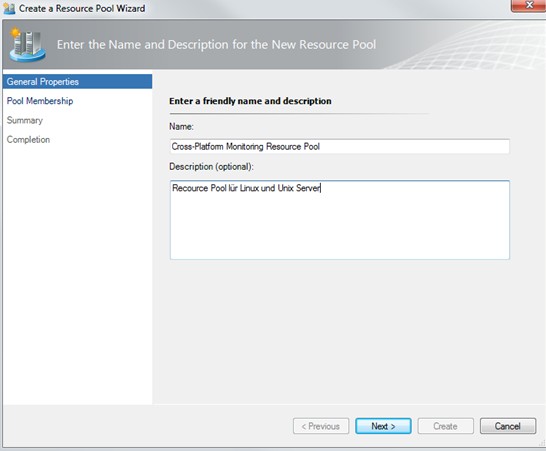
We choose "Resource pool for Linux and UNIX server".
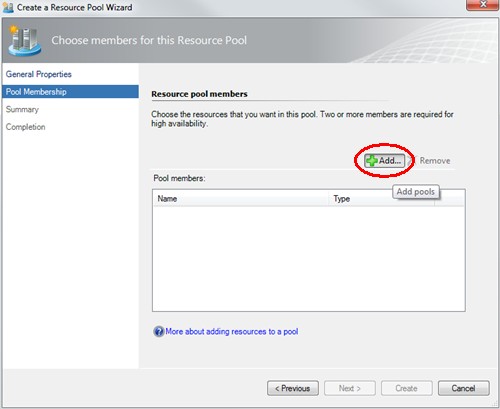
Just click "Add".
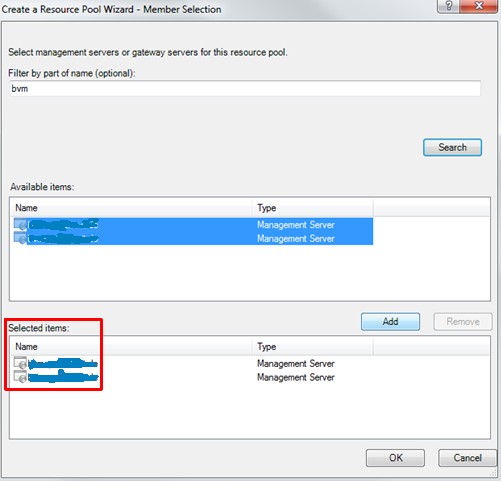
In our environment there are two managmenet server, you may have just one or more. Don't forget to click OK!
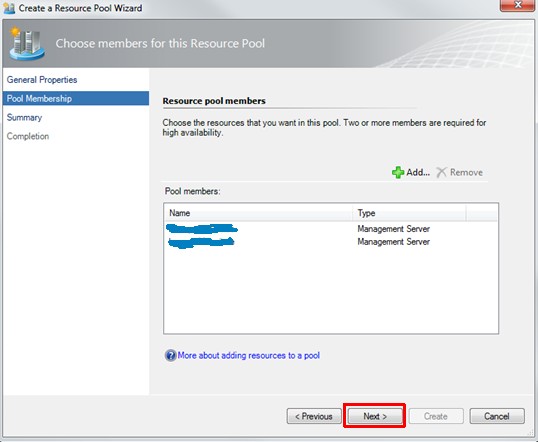
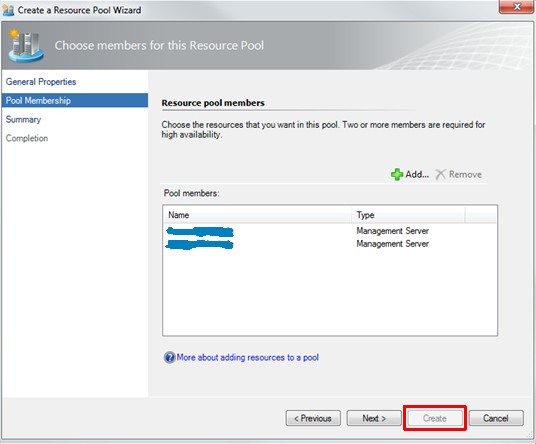
Just click on Create to build the resource pool!
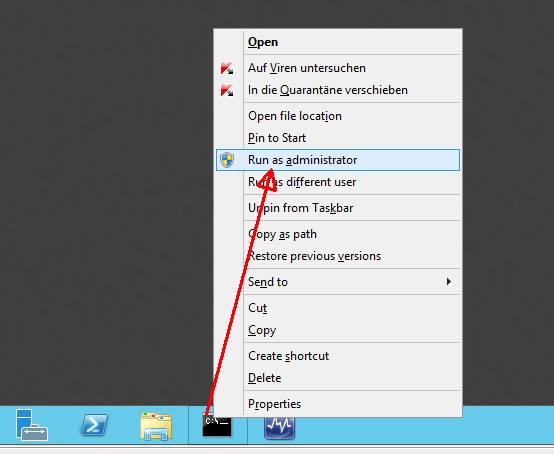

cd "%Program Files%\System Center 2012\Operations Manager\Server"

scxcertconfig.exe -export <local-hostname>.cert
The certificates has to be placed on each management server in to the directory "%Program Files%\System Center 2012\Operations Manager\Server" and then import them to the local cert store.

cd "%ProgramFiles%\System Center 2012\Operations Manager\Server" scxcertconfig.exe -import <local-hostname>.cert
http://www.microsoft.com/en-us/download/details.aspx?id=29696
You will be asked to choose the download and we want to have the "System Center 2012 MPs for UNIX and Linux.msi" package. Feel free to download more files, but these are not necessarry for our installation.
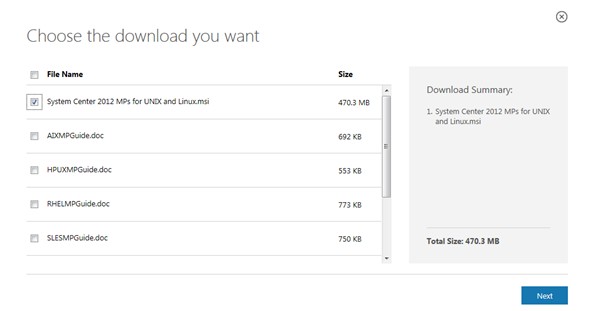
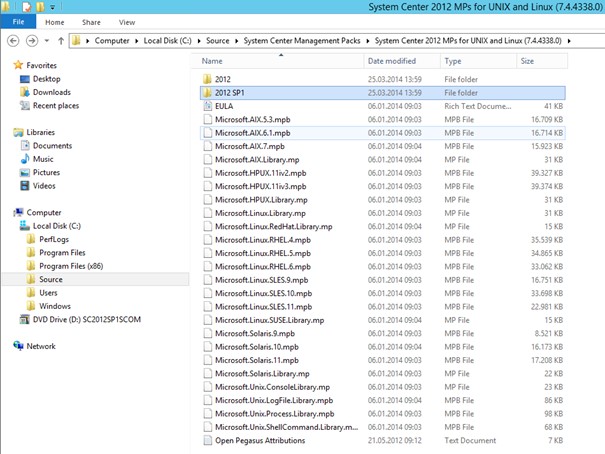
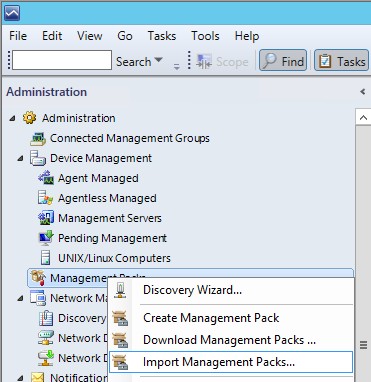
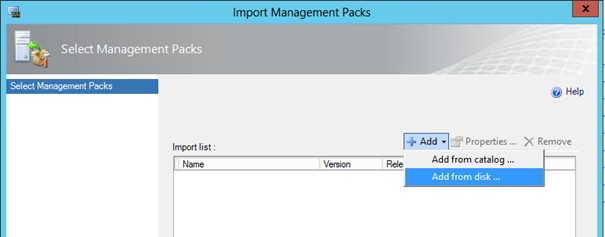
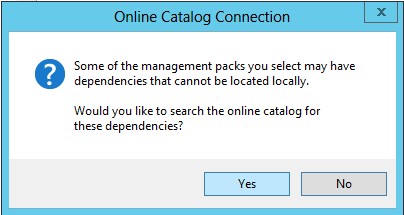
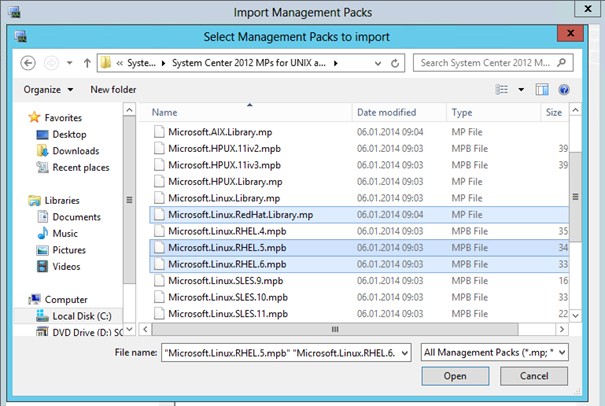
Because this is not a really fresh installation we see the blue icons and the gey (inactive) Install button. If you have truely a fresh installation of the MPs, the icons are green and you are able to choose the Install button!
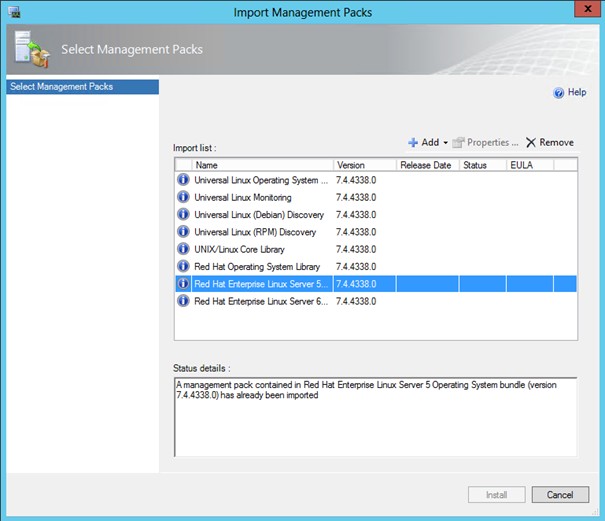
Now we have to create two SCOM Run As accounts. We follow the documentation: Microsoft System Center Operations Manager - "Red Hat Enterprise Linux Server Management Pack Guide for System Center 2012 - Operations Manager" (RHELMPGuide.doc). Both accounts are mapped to the single local Linux account which we have created in step 4. by executing the bash shell script.
- First we create a non-elevated Run As account:
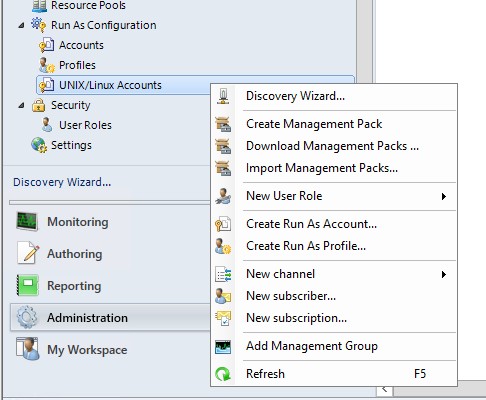
- Give the account a meaningfull display name
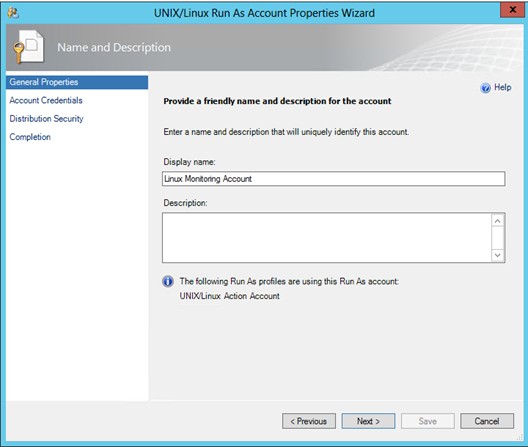
We choose "Linux Monitoring Account".
- Insert the account credentials
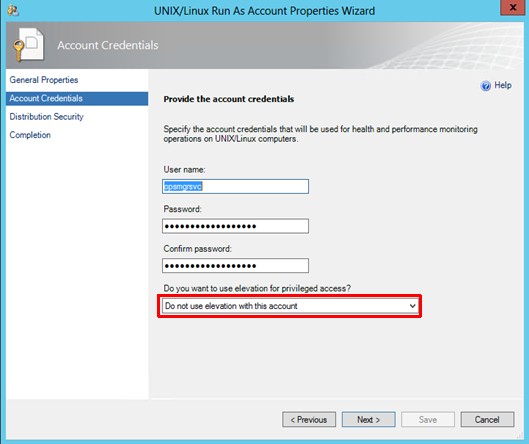
The credentials are the same as in step 4.! Please select "Do not use elevation with this account".
- Choose distribution security option
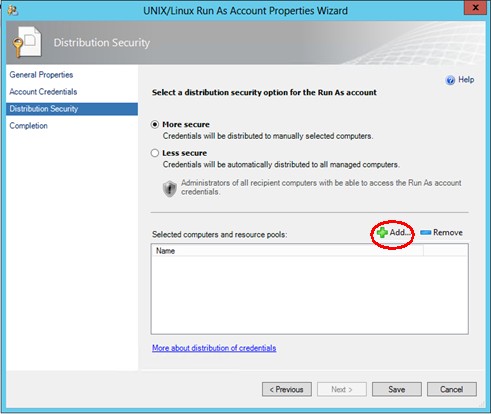
Select "More secure" and click on add to choose a resource pool.
- Add the resource pool
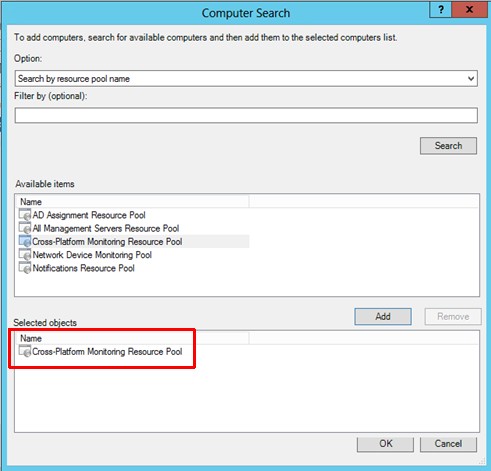
Now we add the resource pool "Cross-Platform Monitoring Resource Pool" which we have created in step 11). Don't forget to click OK!
- Save the settings for the first Run As account
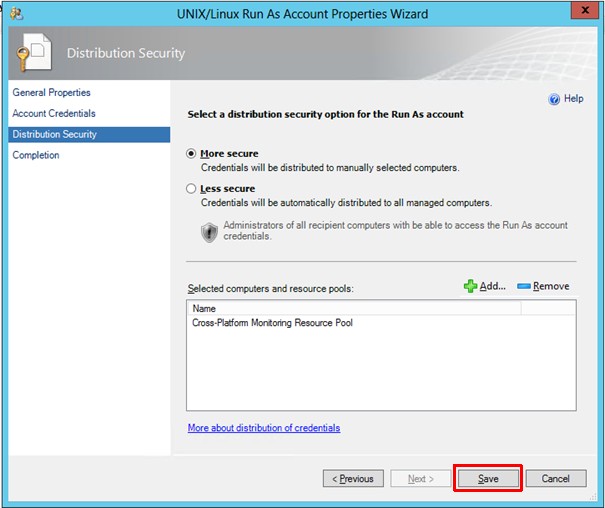
To set up the first account just click "Save".
- Give the account a meaningfull display name
- As the second step we create the elevated Run As account:
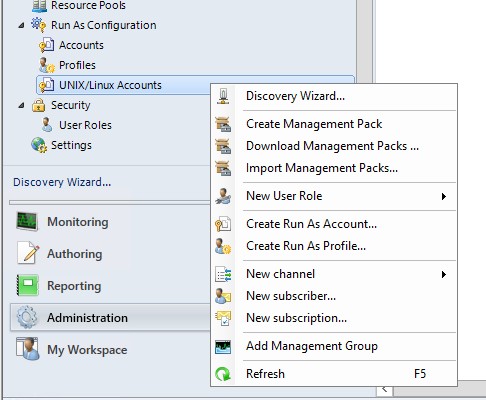
- Give the account a meaningfull priveliged display name
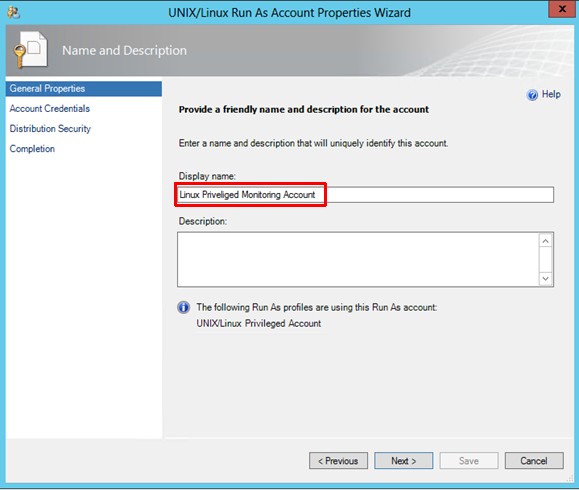
We choose "Linux Privileged Monitoring Account".
- Insert the account credentials
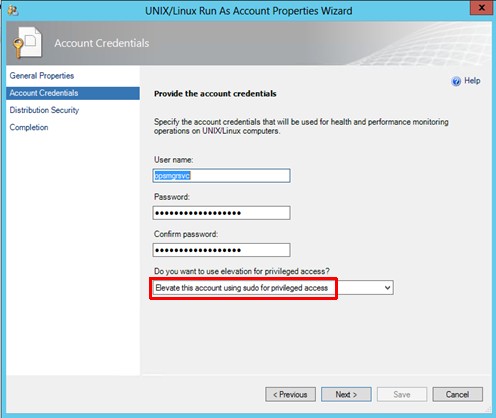
The credentials are the same as in step 4.! Please select "Elevate this account using sudo for privileged access".
- Choose distribution security option
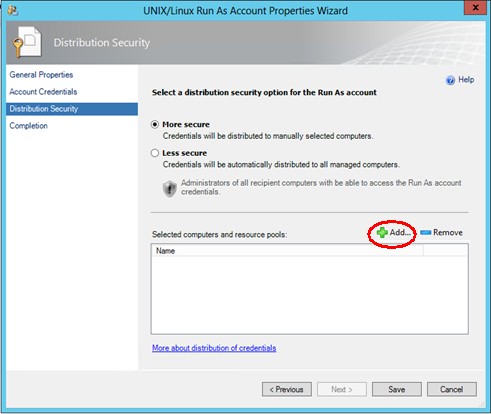
Select "More secure" and click on add to choose a resource pool.
- Add the resource pool
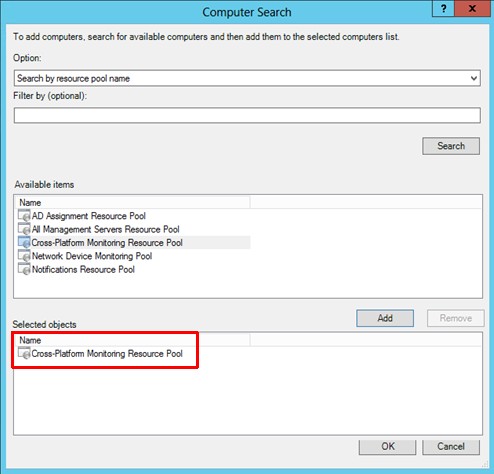
Now we add the resource pool "Cross-Platform Monitoring Resource Pool" which we have created in step 11). Don't forget to click OK!
- Save the settings for the second Run As account
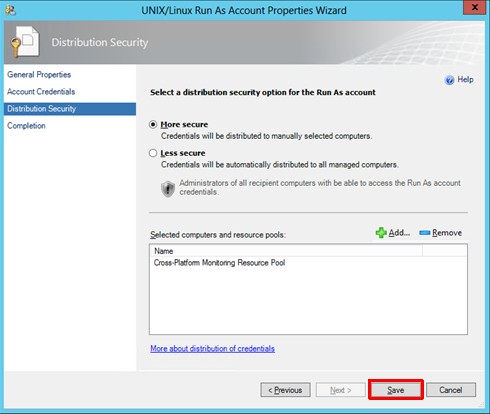
To set up the second account just click "Save".
- Give the account a meaningfull priveliged display name
You can download this page as pdf file [648 kB].
On the next page I will show the SCOM-agent deployment for RedHat Enterprise Linux.
|
|
Frank Ickstadt Am Königsbachtal 32.1 65817 Eppstein Germany |
|
Phone: not available | |
| frank [dot] ickstadt [at] removethis gmail [dot] com |
|
Fax: currently out of order |
![frank [dot] ickstadt [at] removethis gmail [dot] com](../../bilder/email_kl.gif)